نحوه اتصال اکانت ایمیل هاست سی پنل به نرم افزار mail ویندوز ۱۰
نحوه اتصال اکانت ایمیل هاست سی پنل به نرم افزار mail ویندوز ۱۰

در این مقاله سعی دارم اتصال اکانت ایمیل هاست سی پنل به نرم افزار mail ویندوز ۱۰را آموزش دهم پس با مسترآموز همراه باشید…
در ابتدا وارد هاست سی پنل وب سایتمون میشیم، حالا یه مقداری اسکرول رو میاریم پایین تا برسیم به قسمت email و از اینجا بر روی آیکون email accounts کلیک می کنیم تا وارد این صفحه بشیم.

اینجا صفحه مربوط به ساخت و تنظیمات ایمیل هاست سی پنل هستش، راستی اگه هنوز اکانت ایمیل برای وب سایتتون ایجاد نکردین، از طریق آموزش نحوه ساخت ایمیل در هاست سی پنل، یه اکانت ایمیل داخل سی پنل بسازید. از مقابل این آدرس ایمیل بر روی گزینه set up mail client کلیک می کنیم.
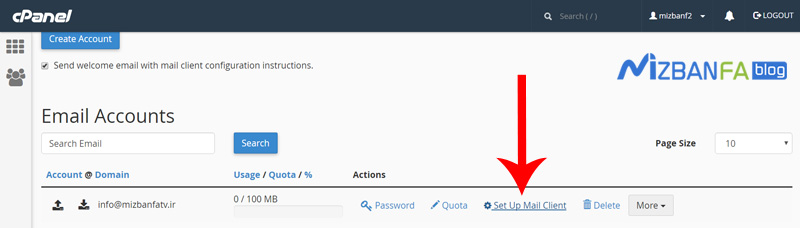 تا وارد صفحه Set Up Mail Client for [email protected] بشیم، تو این صفحه تمام تنظیمات و راهنما های اتصال آدرس ایمیل [email protected] به نرم افزار های میل کلاینت قرار گرفته شدن،به قسمت Mail Client Manual Settings یعنی تنظیمات دستی اتصال این اکانت ایمیل به نرم افزار های مدیریت ایمیل، خیلی خب حالا اگه ما بخوایم این اکانت ایمیل رو به نرم افزار میل متصل کنیم، تو دو حالت میشه این کار رو انجام داد:
تا وارد صفحه Set Up Mail Client for [email protected] بشیم، تو این صفحه تمام تنظیمات و راهنما های اتصال آدرس ایمیل [email protected] به نرم افزار های میل کلاینت قرار گرفته شدن،به قسمت Mail Client Manual Settings یعنی تنظیمات دستی اتصال این اکانت ایمیل به نرم افزار های مدیریت ایمیل، خیلی خب حالا اگه ما بخوایم این اکانت ایمیل رو به نرم افزار میل متصل کنیم، تو دو حالت میشه این کار رو انجام داد:
-
حالت اول Secure SSL/TLS Settings (Recommended) :
- اگه ما ایمیل هاست وب سایتمون رو توسط این روش به میل کلاینت ها متصل کنیم، تمام ایمیل های ارسالی و دریافتی ما در طول مسیر رمزنگاری میشن و این باعث افزایش امنیت ارسال و دریافت نامه های ایمیلی میشه.
-
حالت دوم Non-SSL Settings (NOT Recommended):
- اگه ما ایمیل هاست وب سایتمون رو توسط این روش به میل کلاینت ها متصل کنیم، تمام ایمیل های ارسالی و دریافتی ما بدون هیچ رمزنگاری از طریق پروتکل های اینترنت ردو بدل میشن که استفاده از این روش برای انجام پروژه های مهم، ممکنه کمی ریسک امنیتی داشته باشه.
این که ما از حالت امن ssl استفاده کنیم یا خیر، بستگی به هاست ما داره که آیا بر روی اون ssl فعال هستش که از این روش استفاده کنیم یا خیر، همونطوری که میبینین پروتکل هاست وب سایت ما https سبز رنگه و این نشون دهنده این هستش که ssl بر روی هاست ما فعال و قابل استفاده هستش، بنابراین ما از اطلاعات موجود داخل باکس سمت چپی یعنی این باکس برای اتصال ایمیل هاست وب سایتمون به نرم افزار mail استفاده می کنیم.
و باید توجه داشته باشیم که ما در طی فرآیند اتصال اکانت ایمیل به نرم افزار mail به تمام این مقادیر نیاز داریم، بنابراین این پنجره رو نمیبندیمش و فقط minimize می کنیم و وارد دسکتاپ ویندوز 10 کامپیوترمون میشیم.
از داخل قسمت جستجوی پیشرفته ویندوز 10 در سمته چپ سرچ می کنیم mail تا این نرم افزار رو پیداش کنیم، و روش کلیک می کنیم تا باز بشه.

داخل نرم افزار mail ویندوزمون هستیم، از پایین نرم افزار بر روی آیکون setting کلیک می کنیم تا نوار سمته راستی باز بشه.
از نوار setting بر روی گزینه manage account کلیک می کنیم.و از قسمت manage account بر روی add account کلیک می کنیم تا پنجره choose an account یعنی انتخاب نوع اکانت ایمیل باز بشه.ما تو این پنجره آخرین گزینه یعنی advanced setup رو انتخاب می کنیم.تو این مرحله گزینه internet email که مربوط به اکانت های ایمل imap و pop هستش رو انتخاب می کنیم.

تو پنجره internet email account ما باید تمام فیلد های زیر رو تکمیل کنیم که یکی یکی همشون رو براتون توضیح میدیم:
- Account name: نام دلخواه برای این اکانت ایمیل که میخوایم تو نرم افزار mail ادش کنیم وارد کنیم که داخل نرم افزار قابل مشاهده باشد.
- Your name تو این فیلد باید نام و نام خانوادگی یا نام شرکتمون رو به صورت دلخواه وارد کنیم،
- Incoming mail server باید آدرس میل سرور ورودی ایمیل ها رو وارد کنیم،
- Account type باید نوع اکانت ایمیل هاست وب سایتمون که داریم به نرم افزار اضافه می کنیم رو وارد کنیم،
- Email address داخل اون باید آدرس اون اکانت ایمیلی که میخوایم به نرم افزار متصلش کنیم رو وارد کنیم،
- User name داخل فیلد نام کاربری هم باید آدرس همون اکانت ایمیلمون که تو فیلد قبل واردش کرده بودیم رو وارد کنیم،
- Outgoing smtp email server آدرس میل سرور خروجی ایمیل های هاست وب سایتمون رو وارد کنیم، دوباره مرورگر رو باز می کنیم و از مقابل قسمت outgoing server این مقدار رو کپی می کنیم و دوباره برمیگردیم به نرم افزار mail و تو همین فیلد مقدار کپی شده رو paste می کنیم.
تیک گزینه های require ssl for incoming email و require ssl for outgoing email فعال باشه تا ایمیل هامون بر بستر امن ssl مابین میل کلاینت و میل سرور هاست ردو بدل بشن. و در نهایت بر روی دکمه sign in از این پایین کلیک می کنیم تا تمام تنظیمات ذخیره بشن و ارتباط بین نرم افزار Mail و اکانت ایمیل هاست وب سایتمون برقرار بشه.بعد از چند ثانیه پیغام all done رو مشاهده می کنیم که نشون دهنده این هستش که تمام مراحل به خوبی طی شدن و هم اکنون بر روی دکمه done از پایین این نرم افزار کلیک می کنیم. در پنل سمته چپی این نرم افزار نام اکانت ایمیل ما مشخص هستش و اگه روی inbox کلیک کنیم تمام ایمیل های دریافتی این ایمیل اکانت قابل مشاهده هستن و از این به بعد میتونیم به راحت ترین شکل ممکن با قابلیت های پیشرفته این نرم افزار تمام اکانت های ایمیلمون رو به صورت یکجا از داخل ویندوز کامپیوتر مدیریت کنیم.




